Please follow these steps below:
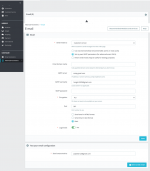
Step 2: Navigate to “Security” > “Less secure app access”. Click on “Turn on access”
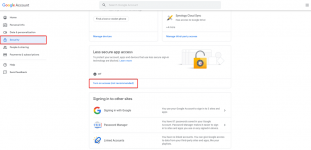
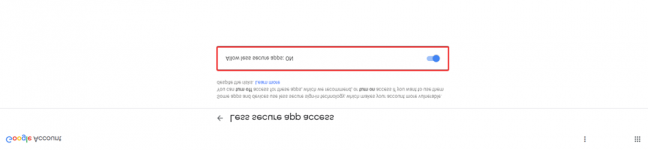
Step 3: Click “App passwords” then login to your Google account as normal
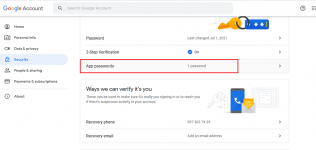
Step 4: On the “Select app” field: select “Mail”
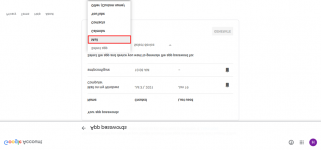
Step 5: Select a device
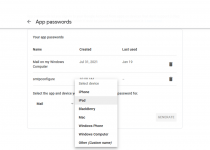
Step 6: Fill in the "Select the app and device you want to generate the app password for" field then click “Generate”
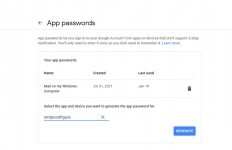
Step 7: Copy the password that has just been generated and go back to your PrestaShop admin panel.
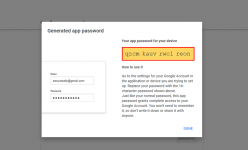
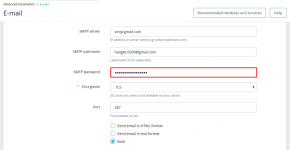
Your Gmail SMTP for localhost setting is done.
- Navigate to “Configure” > “Advanced Parameter” to open the “Email” configuration page.
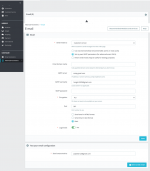
- “Send emails to” field: select “Customer service”, and choose “Set my own SMTP parameters (for advanced users ONLY)”
- "SMTP server": enter "smtp.gmail.com"
- "SMTP password": To get an SMTP password you need to configure the Gmail SMTP server. Follow these steps below:
Step 2: Navigate to “Security” > “Less secure app access”. Click on “Turn on access”
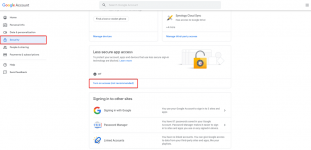
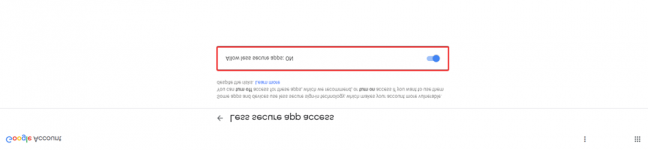
Step 3: Click “App passwords” then login to your Google account as normal
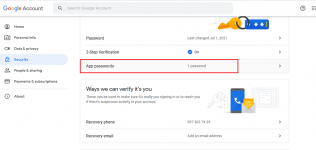
Step 4: On the “Select app” field: select “Mail”
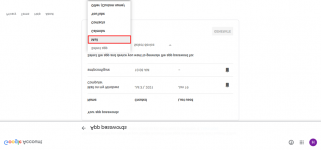
Step 5: Select a device
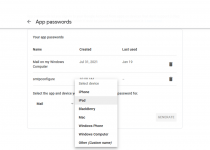
Step 6: Fill in the "Select the app and device you want to generate the app password for" field then click “Generate”
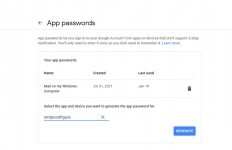
Step 7: Copy the password that has just been generated and go back to your PrestaShop admin panel.
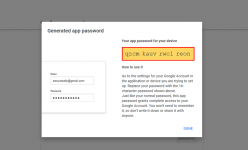
- Enter the password that you has generated on the “SMTP password” field
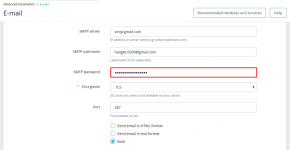
- Encryption: choose an encryption
- Port: enter “587” then select “Both”
- Save
Your Gmail SMTP for localhost setting is done.
