4. Complete Setup
After that, you will find yourself on this screen.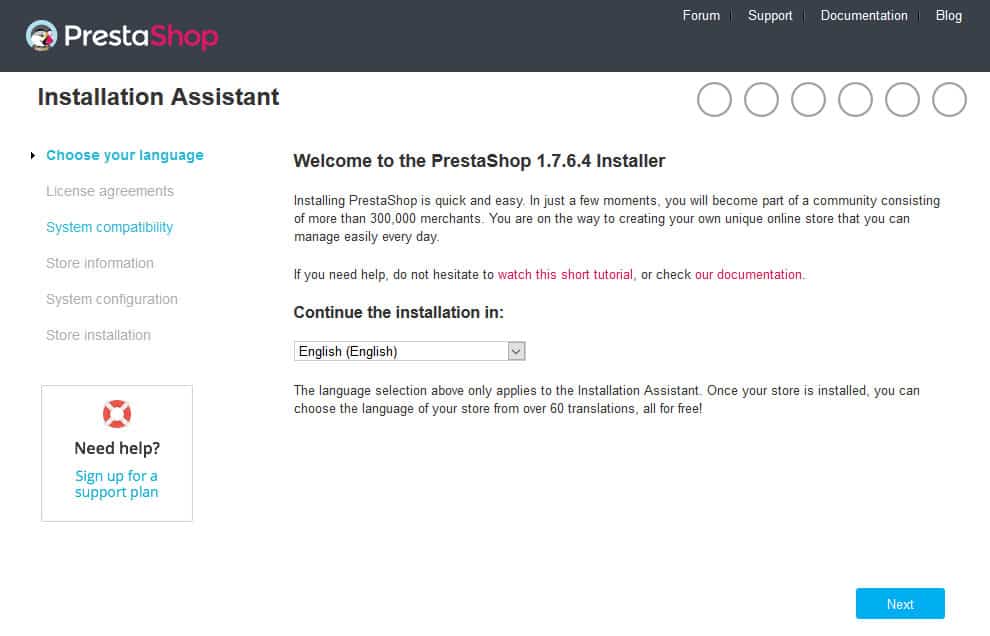
This is the beginning of an installation wizard that walks you through the PrestaShop installation.
Here are the steps and what to do in each:
- Choose your preferred language from the drop-down menu and hit the Next button.
- Agree to the license agreement and then hit Next again to continue.
- PrestaShop will run a short diagnostic to see if your server environment is suitable. Fix any warnings you see here. Refresh if necessary to move forward.
- Input your store information, meaning the shop name, category (they call it main activity), and the country and timezone you will operate in. Set up an admin account by entering your first and last name as well as email address (this is also your username!). Then set up a password – twice – and move on.
- Here, you need to input your database server address, database name, login, and password. You can also choose a table prefix and it’s probably a good idea to use something else than the standard ps_, e.g. xyz_. Test if everything works as it should and move on to the next step.
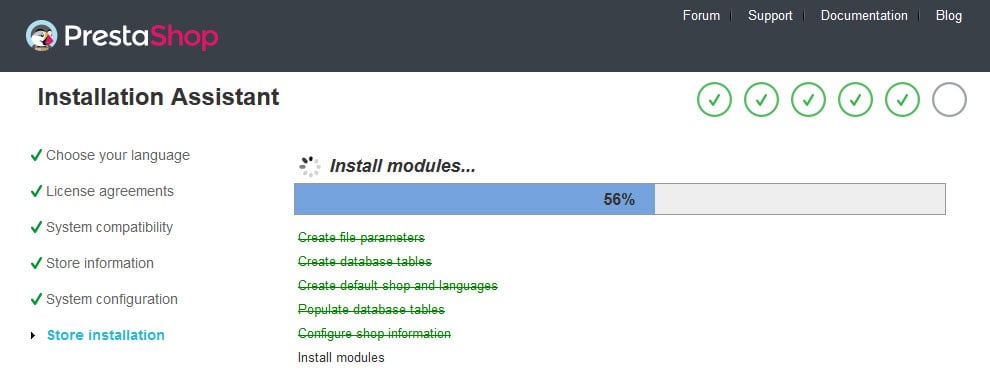
When it is finished, you will get this success message.
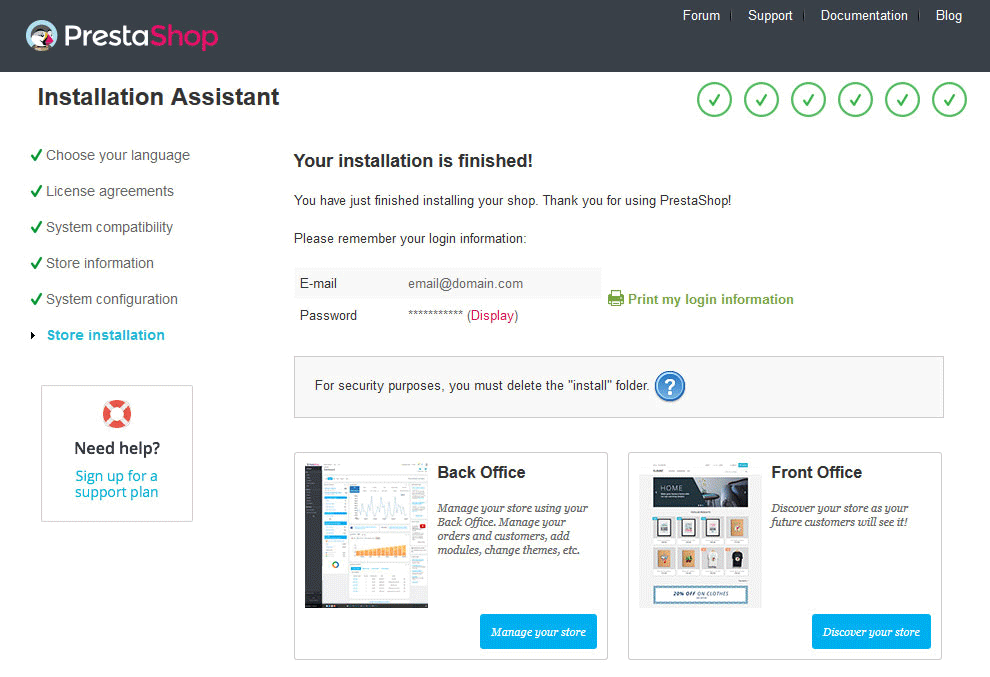
As it mentions, the last step is to delete the install folder. You can do that via FTP as before, it is located in the main PrestaShop directory.
5. Log in and Check Your Shop for the First Time
On the success screen, you will also find two buttons that will take you to the back-end and front-end of your site. When you click Discover your store on the right or input the domain that is pointing to the server where you just installed PrestaShop, it will get you to the front-end of your brand-new shop.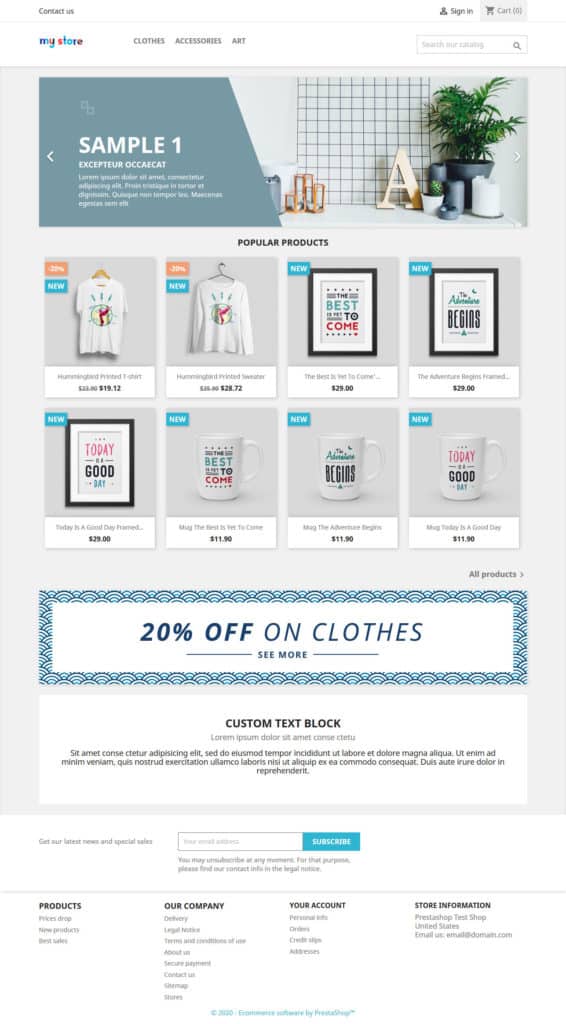
As you can see, it already has a design and some dummy content that serves as an example of a finished shop. Neat, right?
When you go back and click Manage your store, it will take you to the login page.
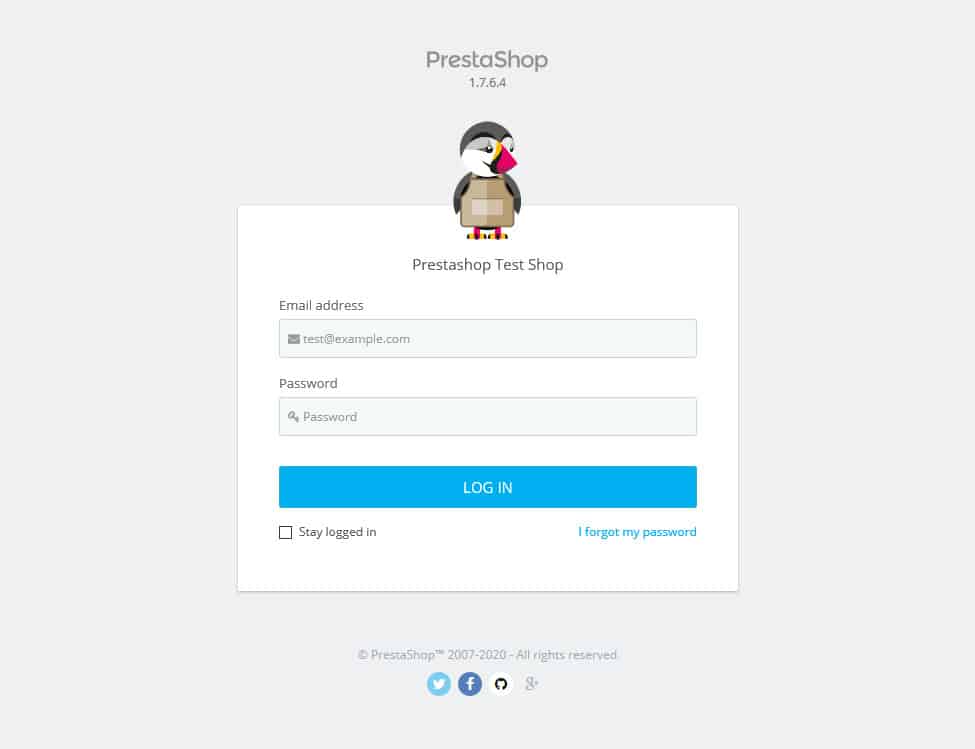
Importante: Por razones de seguridad, PrestaShop genera una dirección aleatoria para el área de administración, algo así como . Por lo tanto, asegúrese de marcarlo como favorito o anotarlo en algún lugar para poder encontrarlo más tarde.
Ingrese las credenciales que creó durante la instalación (recuerde, su dirección de correo electrónico es el nombre de usuario) y presione Iniciar sesión . Esto lo lleva al panel de administración principal de PrestaShop. Cierre la ventana emergente de incorporación, cubriremos los siguientes pasos juntos.
¡Felicitaciones, instaló PrestaShop con éxito!
